フリーランスエンジニアとして活動を開始するときには、開業届の提出が必要です。
今まで開業したことがない人の場合は、どうやって開業届を作ればいいかや何を書けばよいかなど、わからないことも多いです。
私は、新卒で入社した会社で9年間働いていましたが、子どもがうまれたことをきっかけにフリーランスエンジニアに転職しました。
フリーランスエンジニアになった際には、マネーフォワード クラウド開業届を使うことで、かんたんに開業届を作成することができました。
本記事では、マネーフォワード クラウド開業届の使い方やフリーランスエンジニアの場合の開業届の記入方法について紹介します。
本記事を読むことで、フリーランスエンジニアとして活動を開始する際の開業届の作り方がわかります。
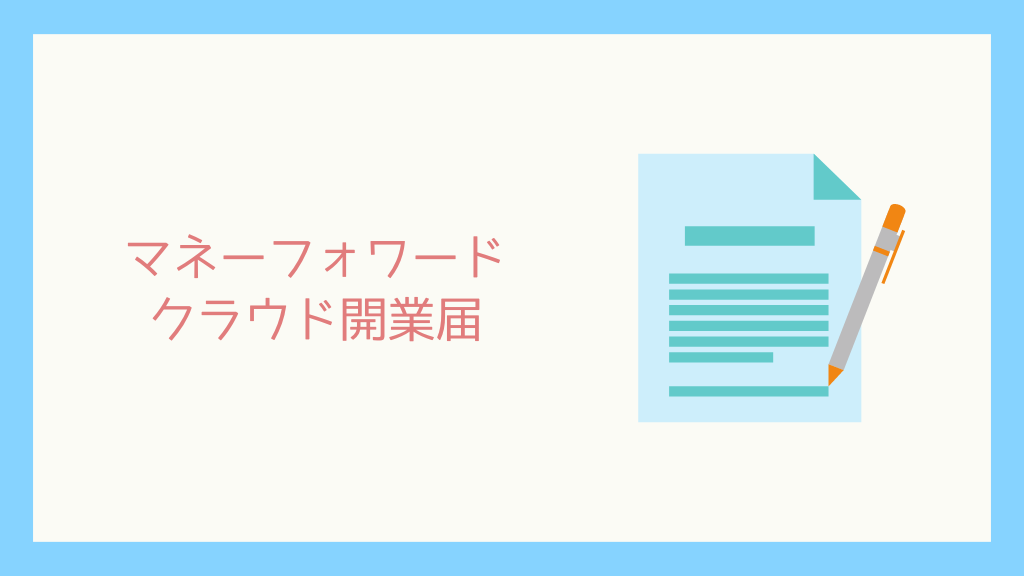
マネーフォワード クラウド開業届とは
マネーフォワード クラウド開業届は、個人事業主の開業手続きを手助けしてくれるサービスです。
開業届、青色申告の申請書などの作成・提出を行うことができます。
マネーフォワード クラウド開業届の特徴
マネーフォワード クラウド開業届には、次の3つの特徴があります。
- 無料で利用できる
- 書類作成、提出ができる
- 操作に関する不明点を問い合わせができる
無料で利用できる
マネーフォワード クラウド開業届は、無料で利用することができます。
登録する際の費用もかからないため、無料で開業届等の書類を作成することができます。
書類作成、提出ができる
マネーフォワード クラウド開業届は、開業届以外にも、青色申告の申請書などの書類を作成することができます。
また、書類の作成だけではなく、電子申告での提出も行うことができます。
※オンラインでの提出(電子申告)には、マネーフォワード クラウド確定申告アプリとマイナンバーカードが必要です。
操作に関する不明点を問い合わせができる
マネーフォワード クラウド開業届では、操作に関してわからないところをメールやチャットで問い合わせることができます。
はじめて開業届を作成する場合は、わからないことも多いため、安心して利用できます。
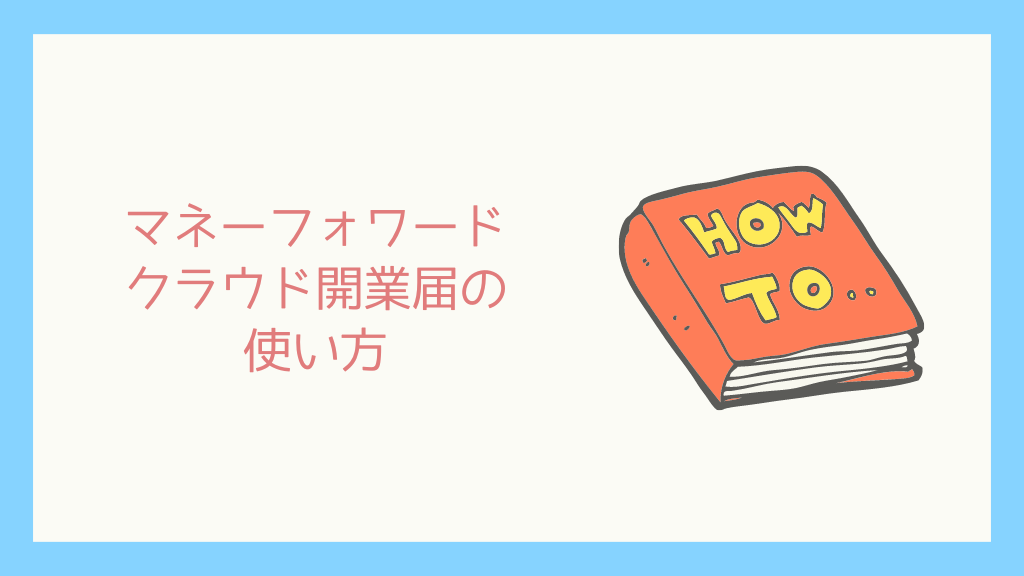
マネーフォワード クラウド開業届の利用登録
マネーフォワード クラウド開業届のホームページを開く
まずは、マネーフォワード クラウド開業届の利用登録を行います。
マネーフォワード クラウド開業届は、無料で利用できます。
マネーフォワード クラウド開業届の公式ホームページを開きます。
\ 無料で利用できる /
/ 作った書類をそのまま提出 \
マネーフォワード クラウド開業届のホームページを開いた後、「開業手続きをはじめる」ボタンをクリックします。
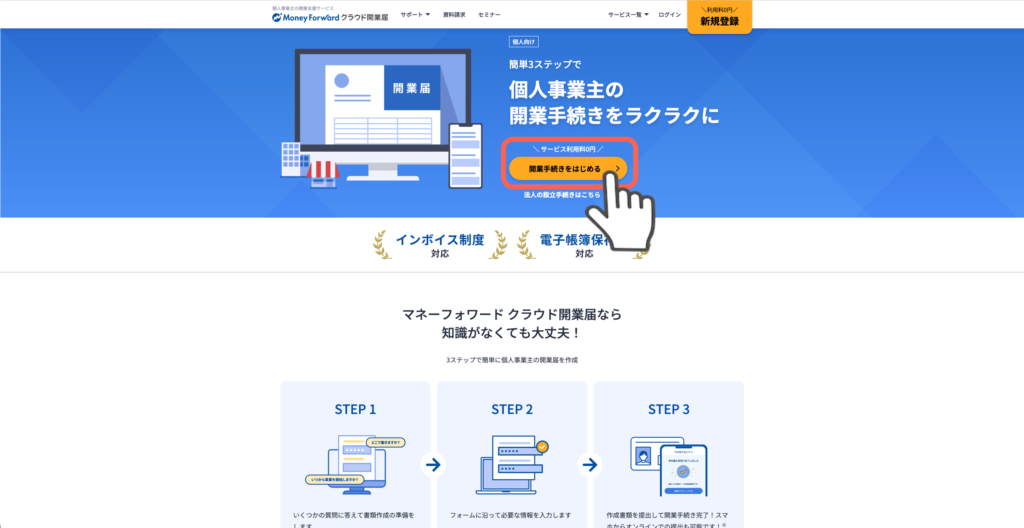
メールアドレスを入力する
「マネーフォワードID利用規約」と「個人情報の取扱について」を確認します。
問題なければ、メールアドレスを入力して、「上記に同意して登録」ボタンをクリックします。
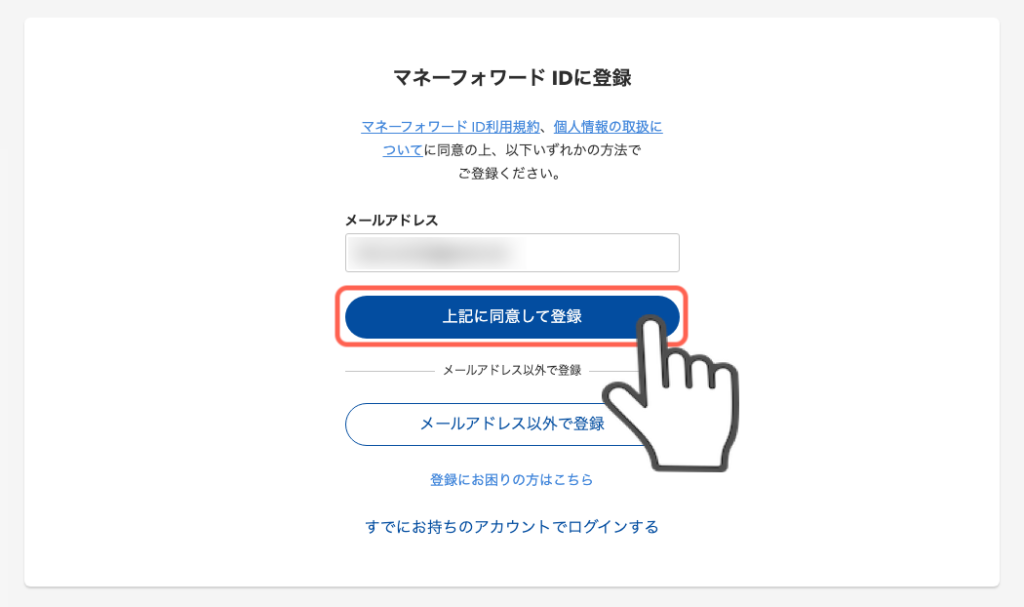
確認コードを入力する
「上記に同意して登録」ボタンをクリックすると、「確認コードを入力してください」というメッセージが表示されます。
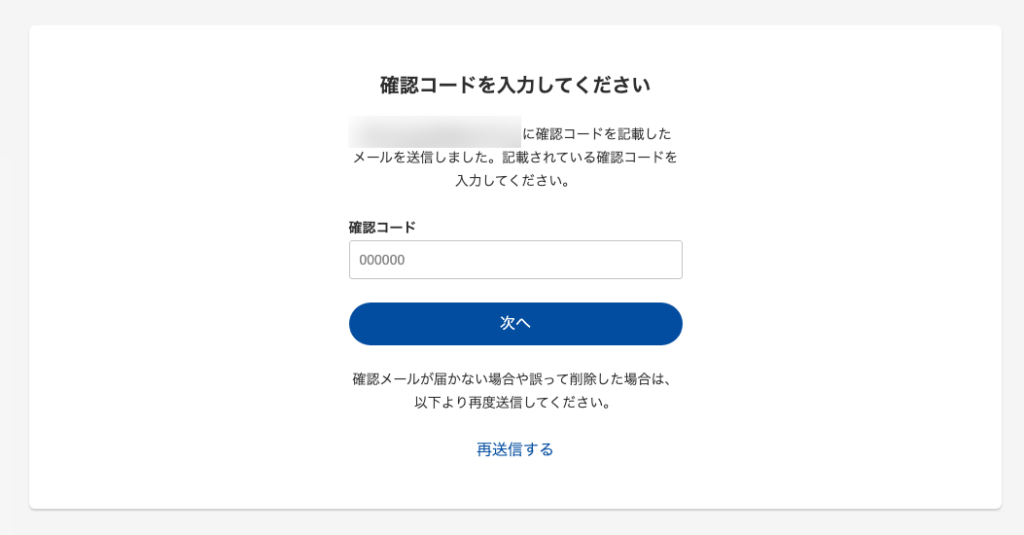
確認コードは、前の画面で入力したメールアドレスに配信されます。
メール内の6桁の確認コードをコピーします。
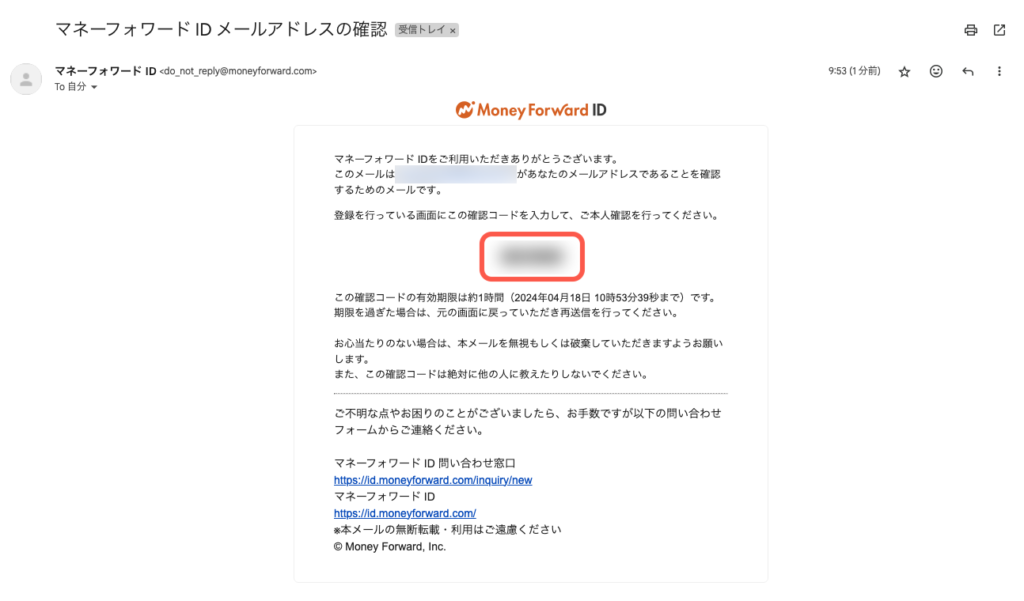
コピーした確認コードを、確認コード入力欄に入力します。
入力が完了したら、「次へ」ボタンをクリックします。
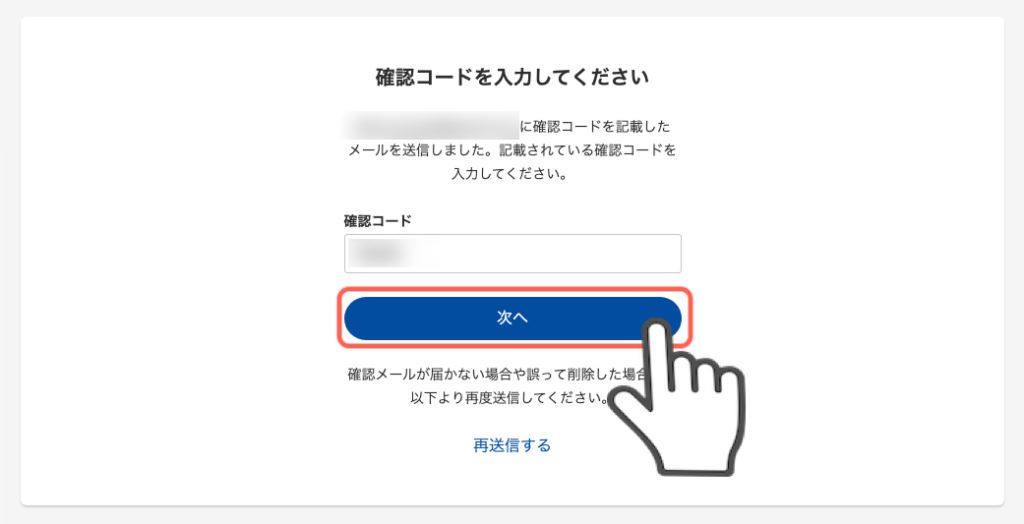
パスワードを入力する
パスワード入力欄にパスワードを入力します。
パスワードは、半角英数・記号で、8文字以上で入力する必要があります。
パスワードの入力が完了したら、「登録を完了する」ボタンをクリックする。
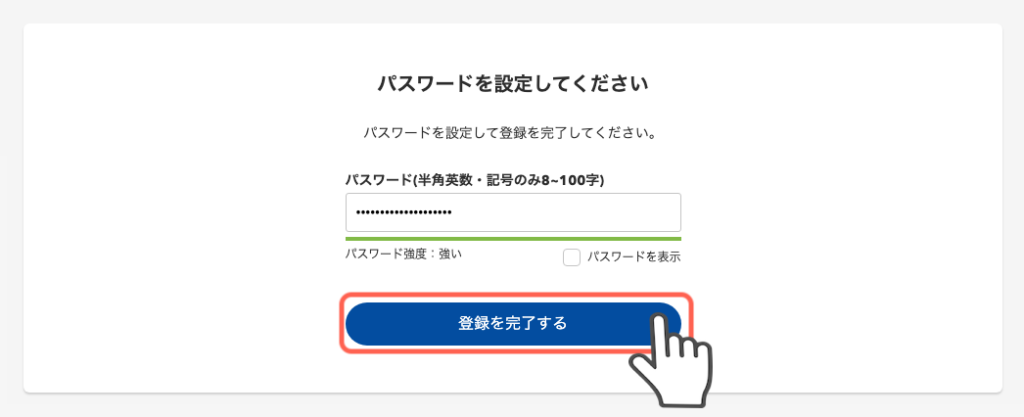
登録確認を行う
「サービス利用条件」と「個人情報の取扱について」を確認します。
問題なければ、「上記に同意して登録」ボタンをクリックします。
「サービス、イベント、キャンペーン等のお知らせメールを受け取る」のチェックボックスは、不要であればチェックを外しても問題ないです。
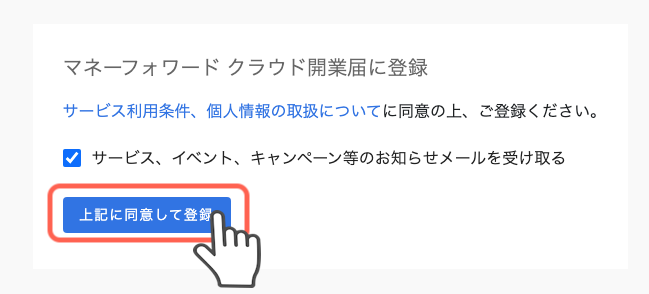
マネーフォワード クラウド開業届の利用登録が完了
「上記に同意して登録」ボタンをクリックすると、マネーフォワード クラウド開業届の利用登録が完了します。
登録が完了すると、最初に入力したメールアドレスに、登録完了のメールが送信されます。
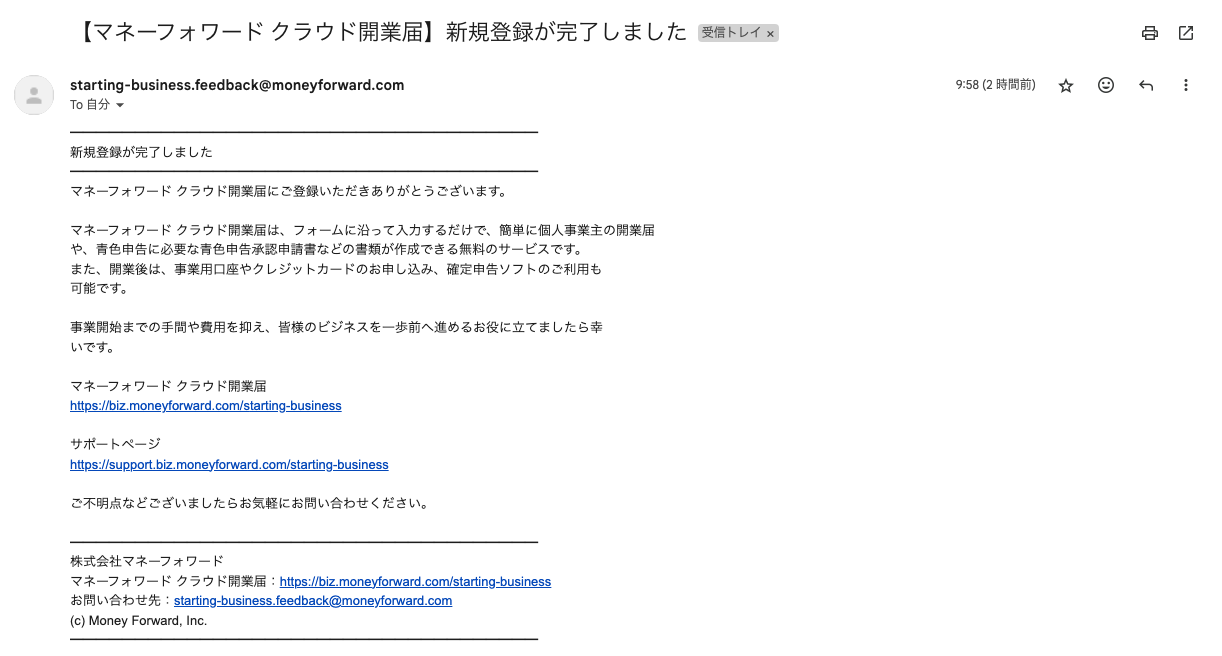
開業届の作成
マネーフォワード クラウド開業届での開業届の作成は、フォームに従って必要な項目を入力していくだけです。
開業届の作成手続きを進める
マネーフォワード クラウド開業届のページを開くと、下記の画面が表示されます。
左上の書類作成の準備の中の「手続きを進める」ボタンをクリックします。
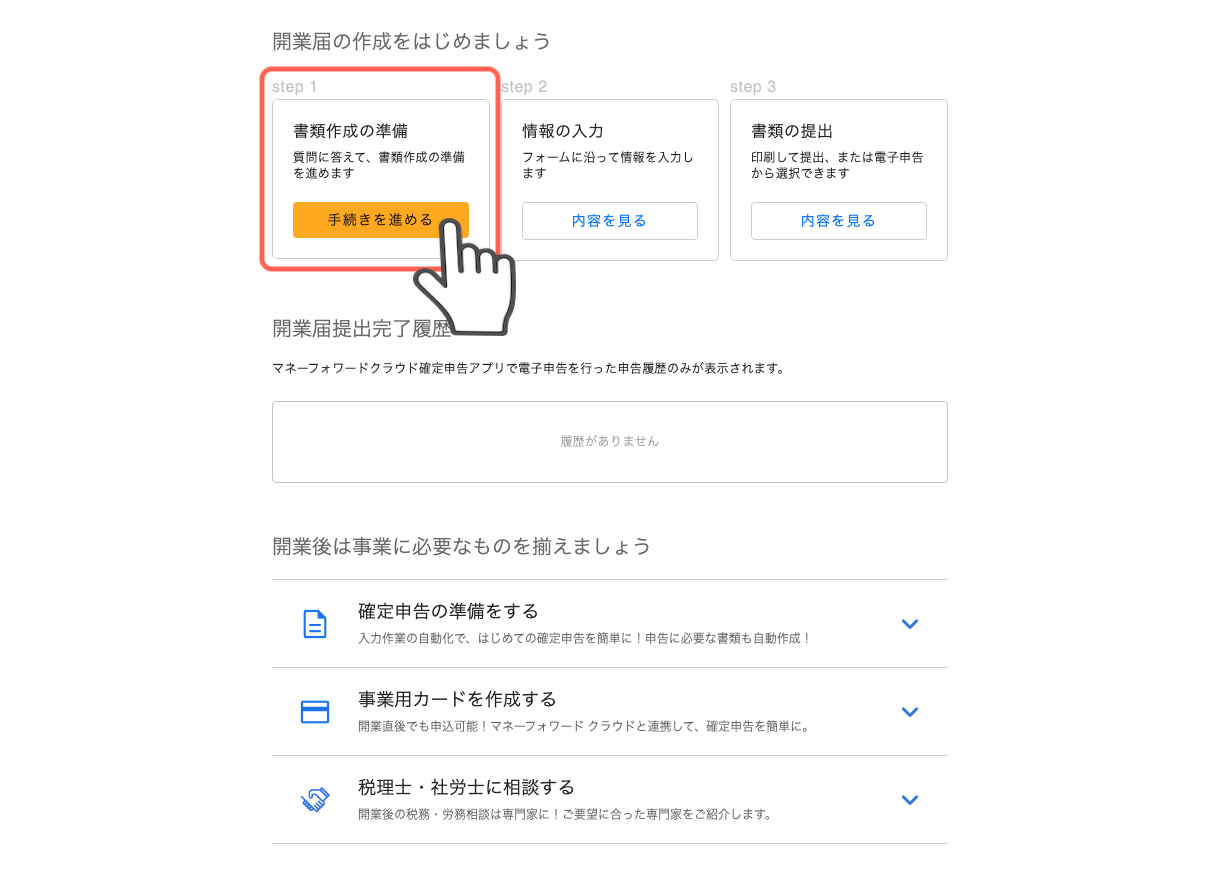
質問の回答内容を入力する
開業届を作成するのに必要な情報を入力していきます。
情報の入力は、フォームの質問に回答するかたちで一つずつ入力していきます。
- いつから事業を開始しますか?(開始しましたか?)
フリーランスエンジニアとして活動を開始した日、もしくはそれ以前の日付を記入します。
例) 4/15から契約開始で業務を行う場合、4/15もしくはそれ以前の準備等を開始した日付を記入します。 - どのような仕事をする予定ですか?(職業)
「システムエンジニア」を記入します。 - どのような仕事をする予定ですか?(仕事の概要)
フリーランスエンジニアとして実施する業務の内容を記入します。
例) システム開発、およびそれに付随する業務 - どこで働きますか?
「自宅で働く」を選択します。 - 家族や従業員に給与を支払いますか?
個人でフリーランスエンジニアとして活動する場合は、「支払わない」を選択します。 - 確定申告の種類を選びましょう
「青色申告 55万円控除」、「青色申告 10万円控除」、「白色申告」のいずれかを選択します。
複式簿記での帳簿付けなどの条件を満たす必要がありますが、フリーランスエンジニアでも「青色申告 55万円控除」を選択可能です。
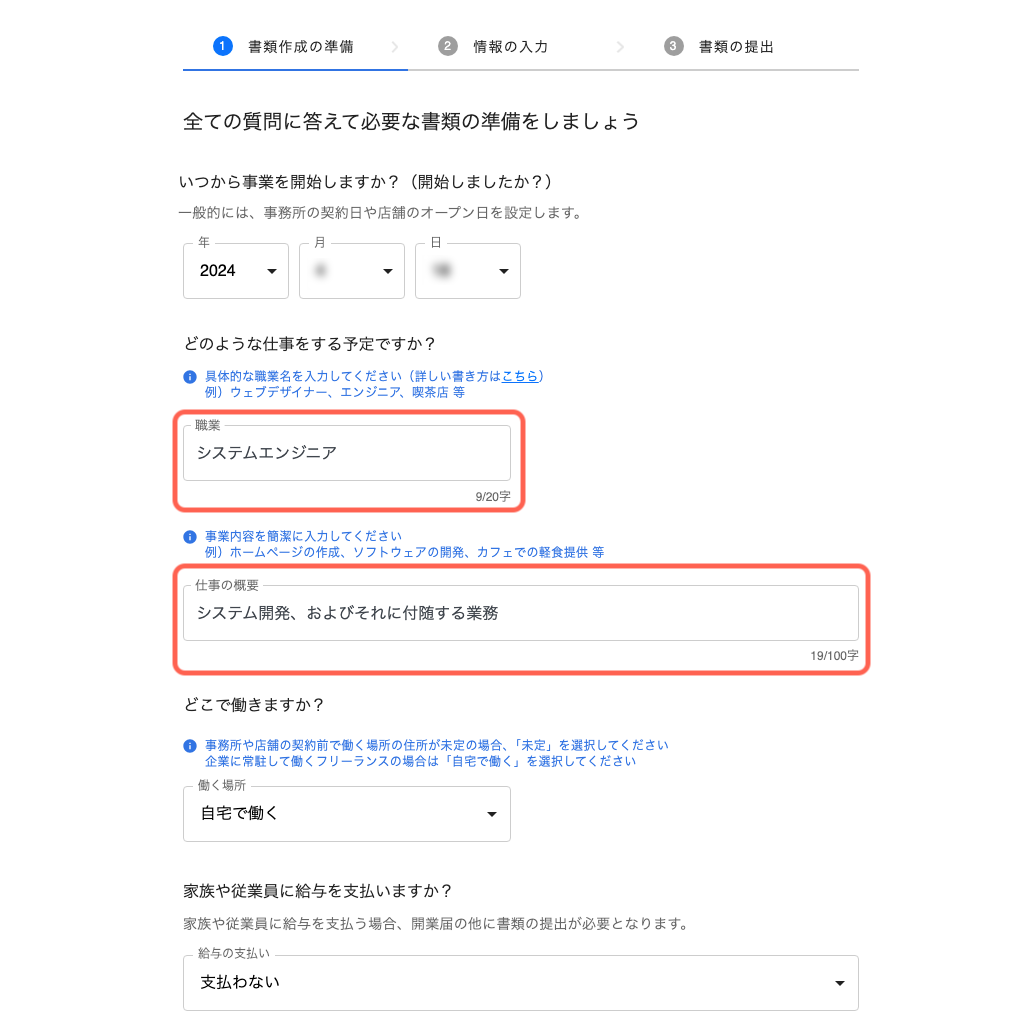
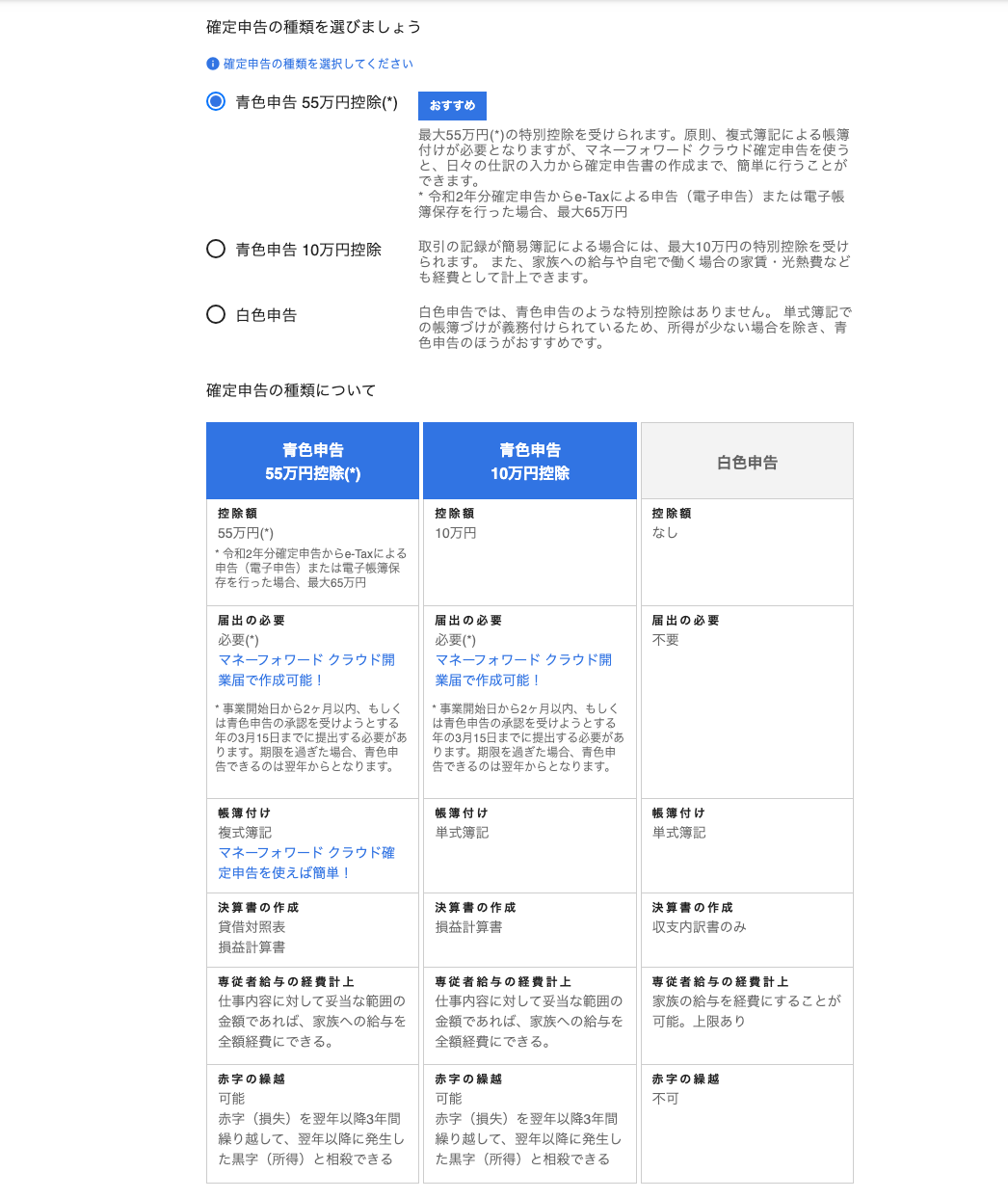
入力が完了したら、右下の「次へ」ボタンをクリックします。
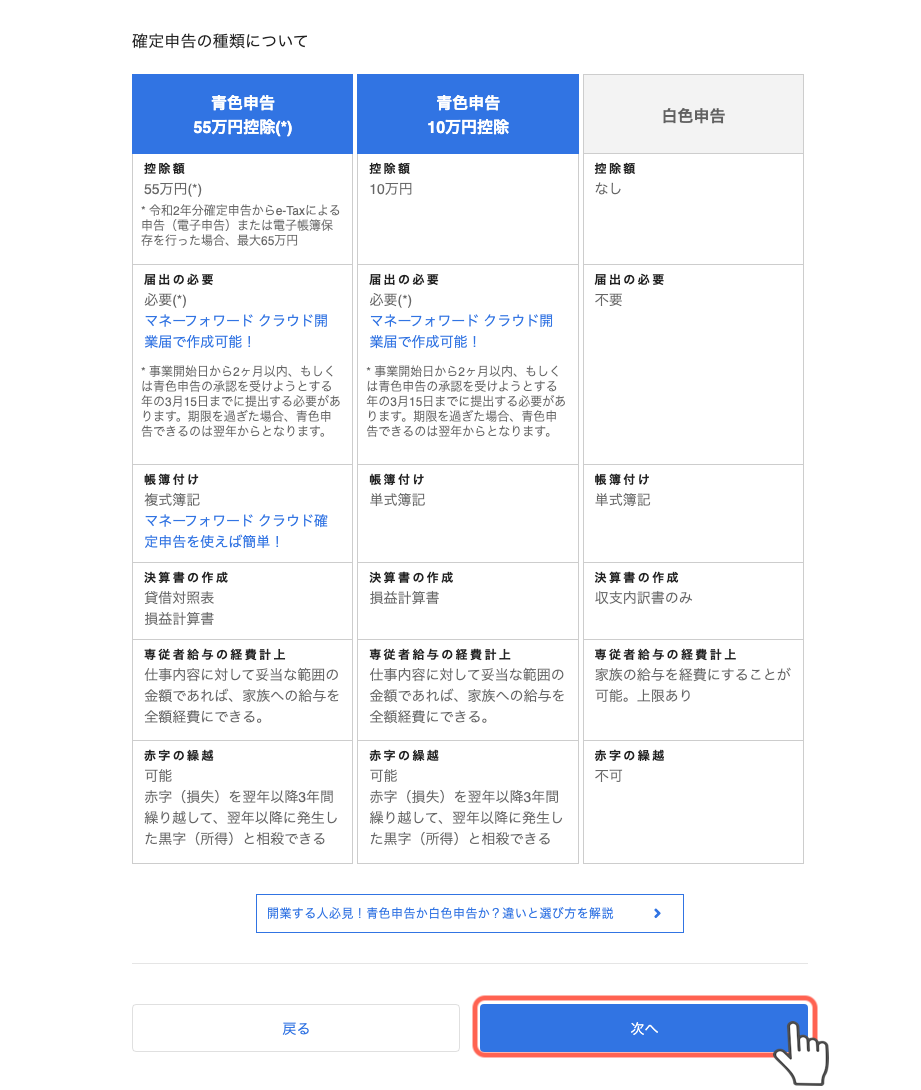
必要な情報を入力する
次に、開業届に必要な情報を入力していきます。
入力が完了したら、右下の「次へ」ボタンをクリックします。
- 申込者情報
フリーランスエンジニアとして活動する自分自身の氏名、生年月日、自宅住所、電話番号を入力します。 - 収入(所得)の種類
フリーランスエンジニアのみの場合は、「事業所得」にチェックを入れます。 - 屋号
屋号がある場合は「つける」、ない場合は「つけない」を選択します。
屋号付きの銀行口座を開設したい場合などは屋号をつける必要がありますが、そうでない場合は「つけない」を選択しても問題ありません。
フリーランスエンジニアの場合は、屋号がない人の方が多い印象です。
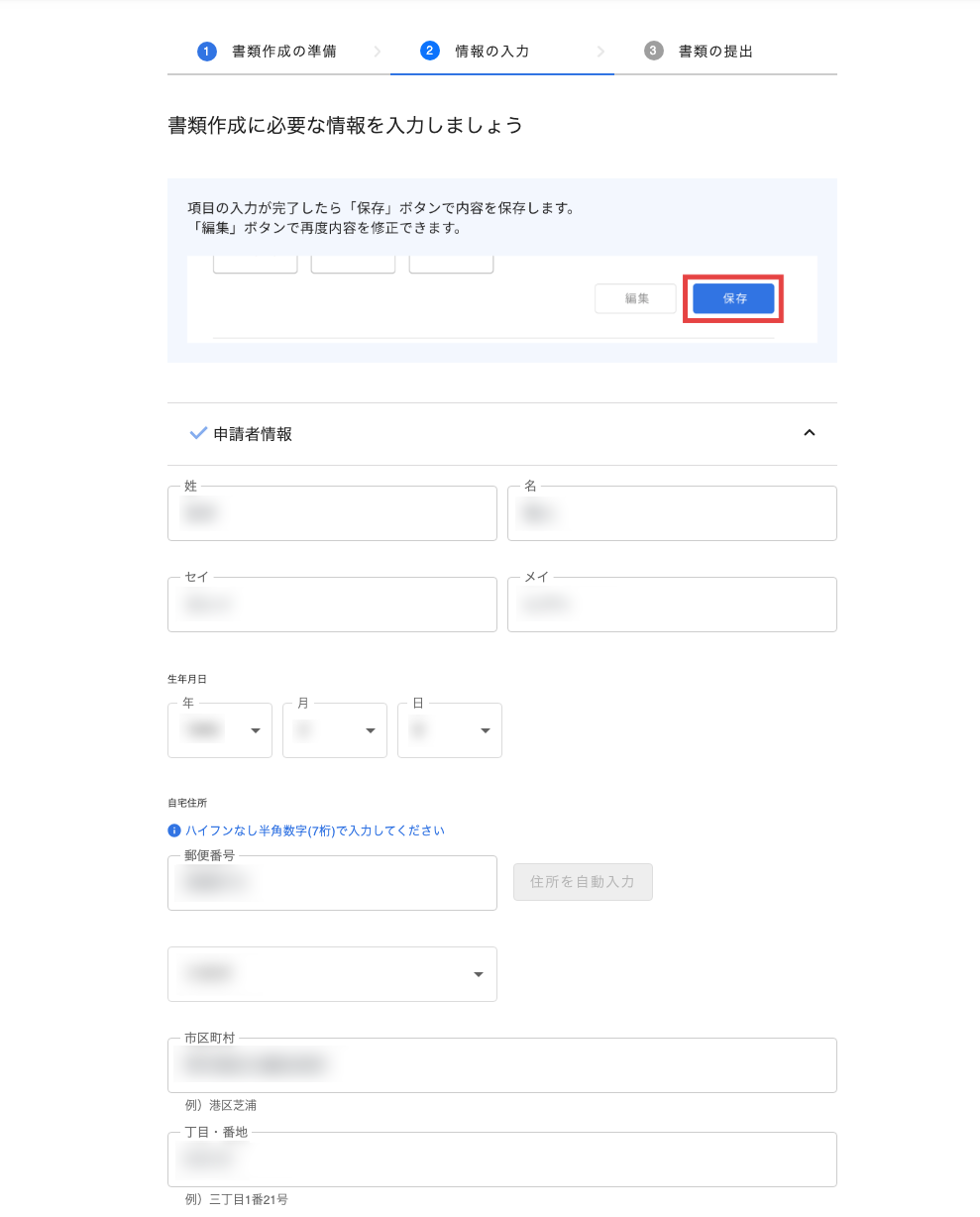
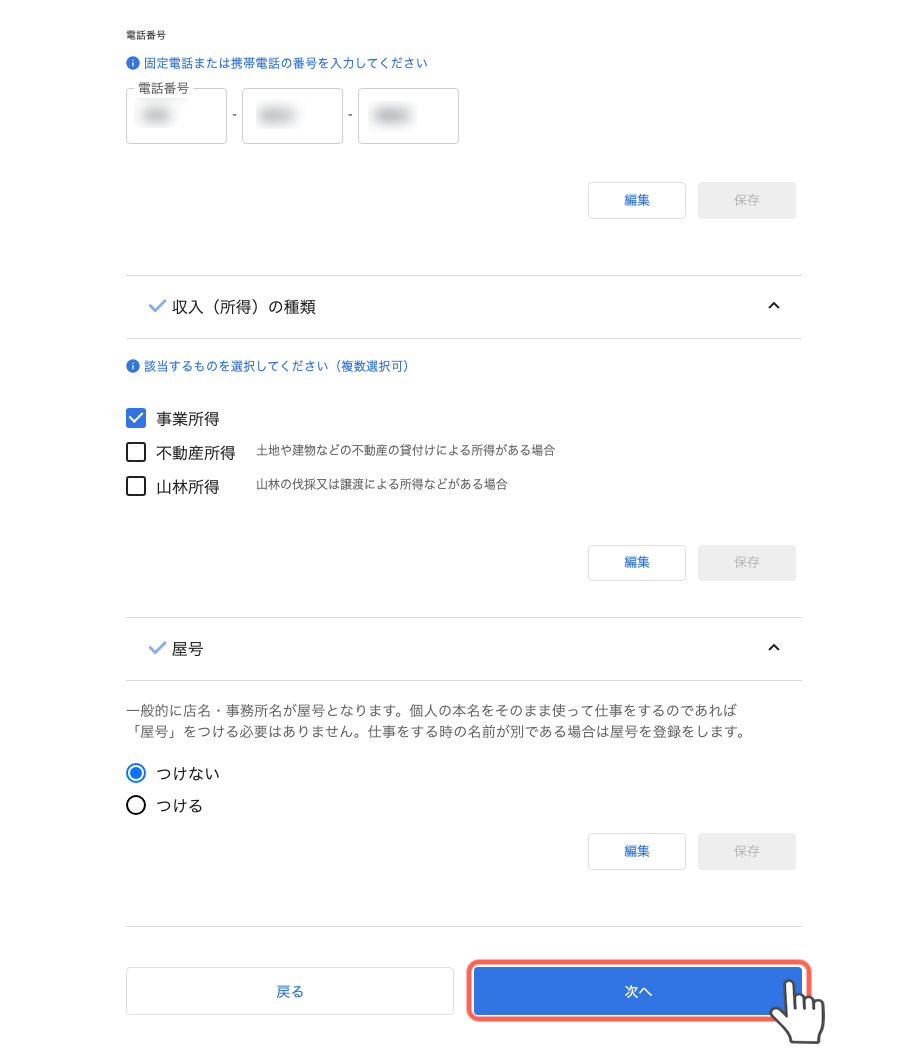
税務署を選択する
開業届を提出する税務署を選択します。
自宅住所(納税地)の管轄の税務署が自動的に選択された状態になっているため、納税地が異なる場合のみ税務署を変更します。
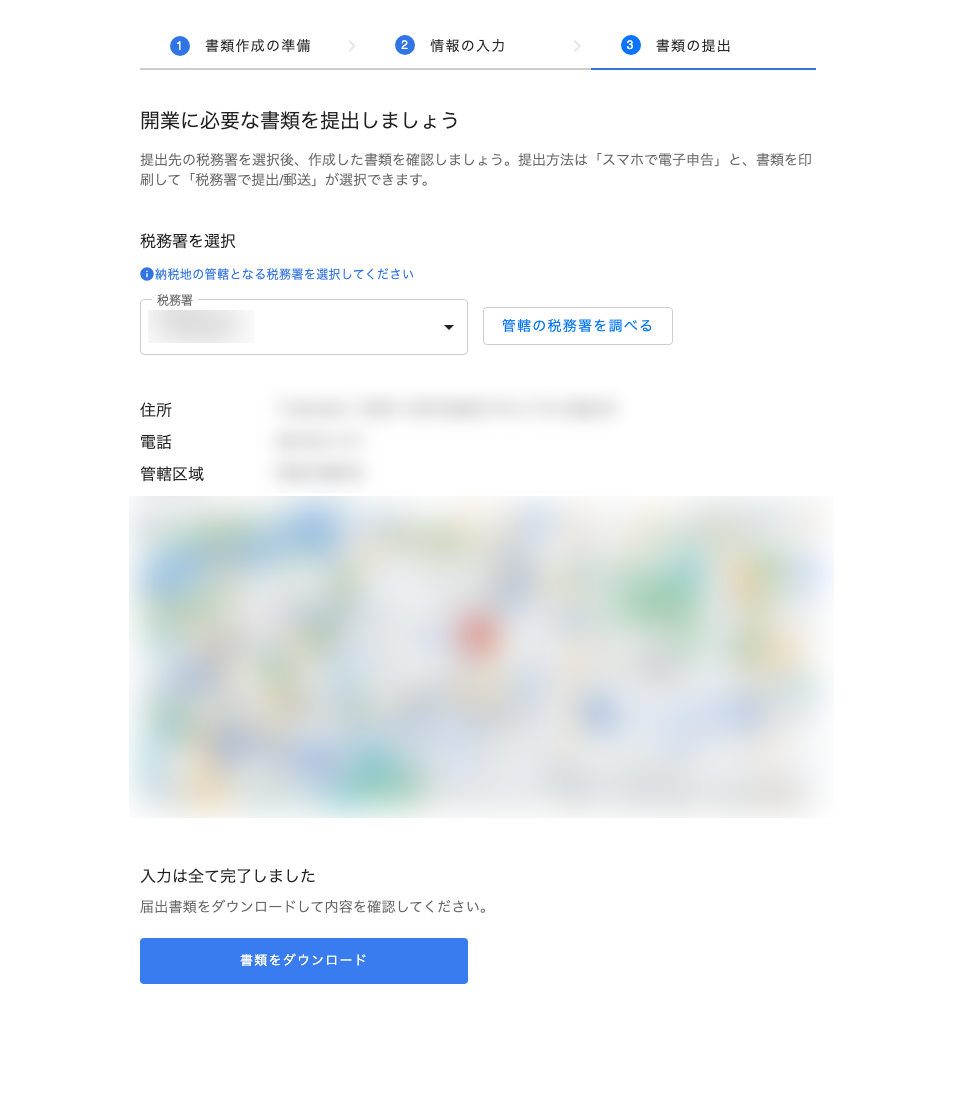
開業届をダウンロードする
税務署の選択が完了したら、「書類をダウンロード」ボタンをクリックすることで、作成された開業届をダウンロードできます。(ダウンロードした書類のサンプルを確認する)
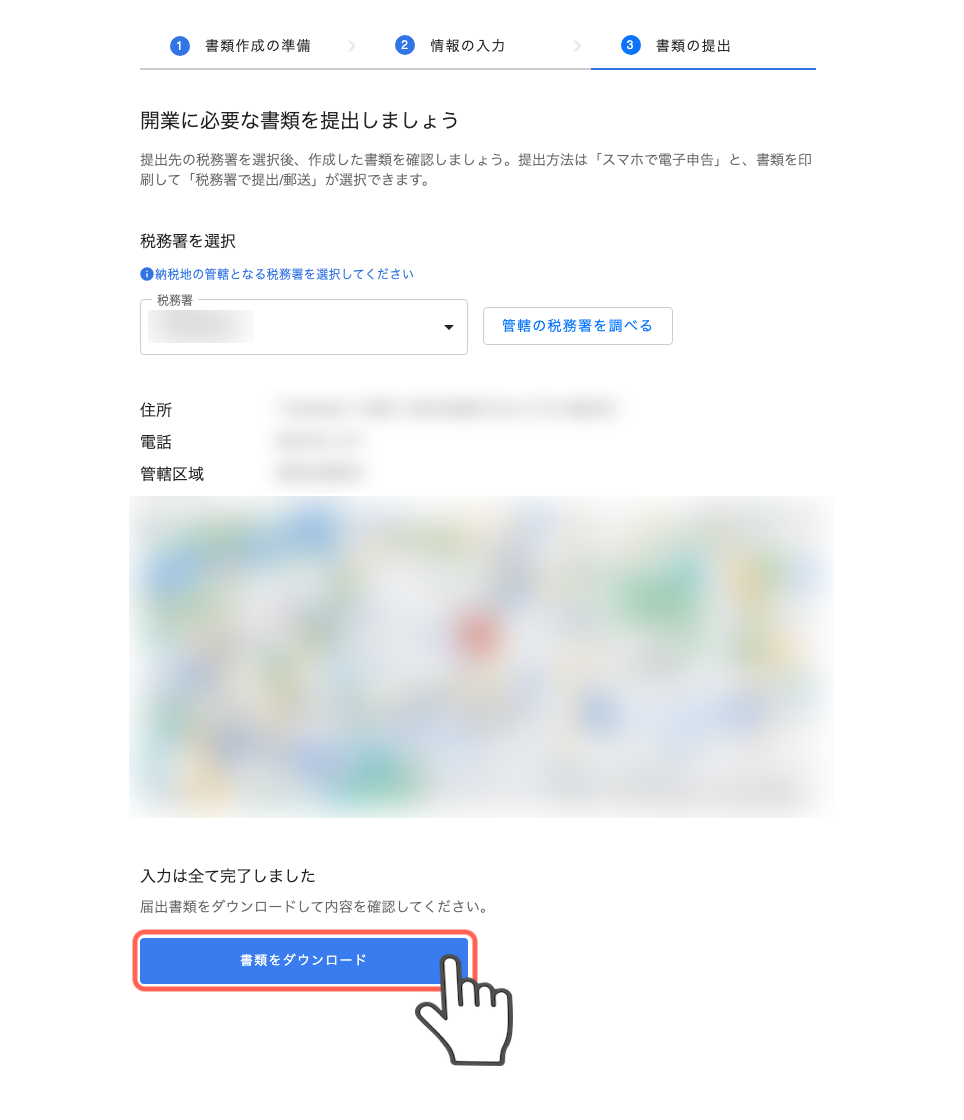
開業届の提出
開業届のダウンロードが完了したら、開業届を提出します。
開業届の提出方法は、「スマホで電子申告」か「税務署で提出/郵送」のどちらかです。
「スマホで電子申告」であれば税務署に行かなくても良いのでオススメですが、直接持っていかないと不安という場合は「税務署で提出/郵送」を選択しても問題ないです。
マネーフォワード クラウド開業届で作成した開業届をそのまま提出することができますが、「税務署で提出/郵送」を選択した場合は、ダウンロードした開業届に「マイナンバーの追記」が必要なため、忘れないように注意が必要です。
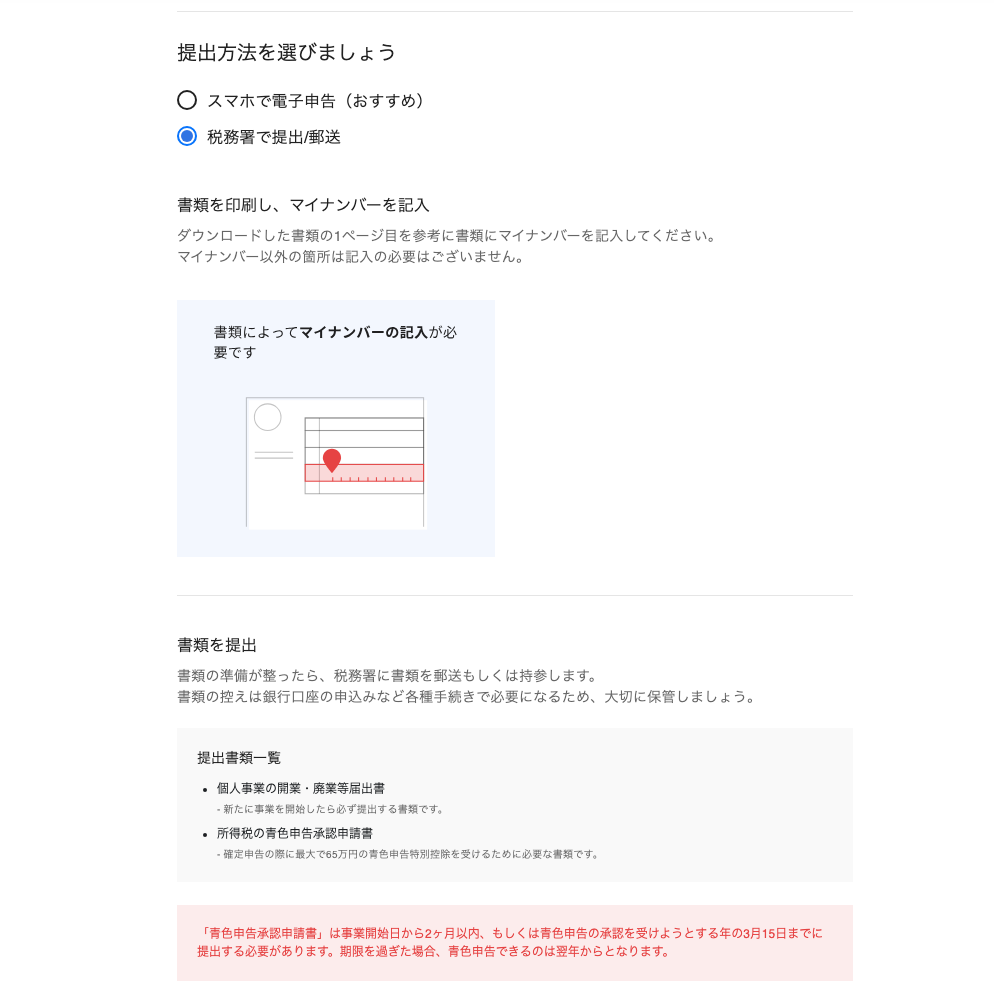
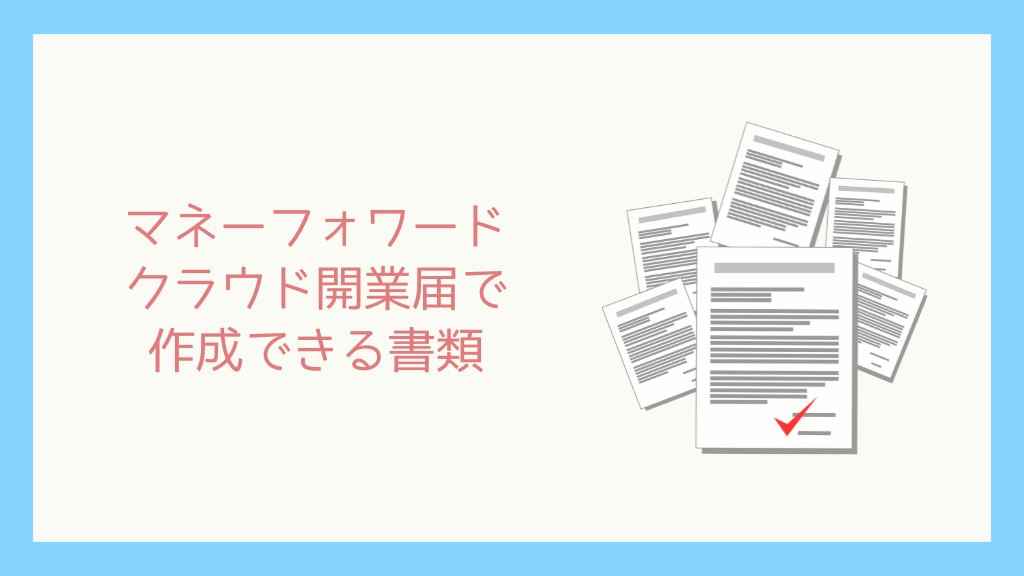
「書類をダウンロード」ボタンをクリックすると、下記の5つの書類をダウンロードできます。(新規事業、「青色申告 55万円控除」を選択した場合)
- 書類の提出ガイド
出力された書類の一覧、書類提出時の注意事項、郵送用の宛名フォームが記載 - 個人事業の開業・廃業等届出書
税務署に提出する開業届 - 所得税の青色申告承認申請書
税務署に提出する青色申告の申請書 - 個人事業の開業・廃業等届出書(控)
開業届の個人控え(提出不要) - 所得税の青色申告承認申請書(控)
青色申告の申請書の個人控え(提出不要)
提出が必要なのは、「個人事業の開業・廃業等届出書」と「所得税の青色申告承認申請書」の2つです。
ダウンロードした書類をそのまま提出することができますが、税務署に提出/郵送する場合は、個人番号(マイナンバー)の記入が必要なため、忘れないように注意が必要です。
書類の提出ガイド
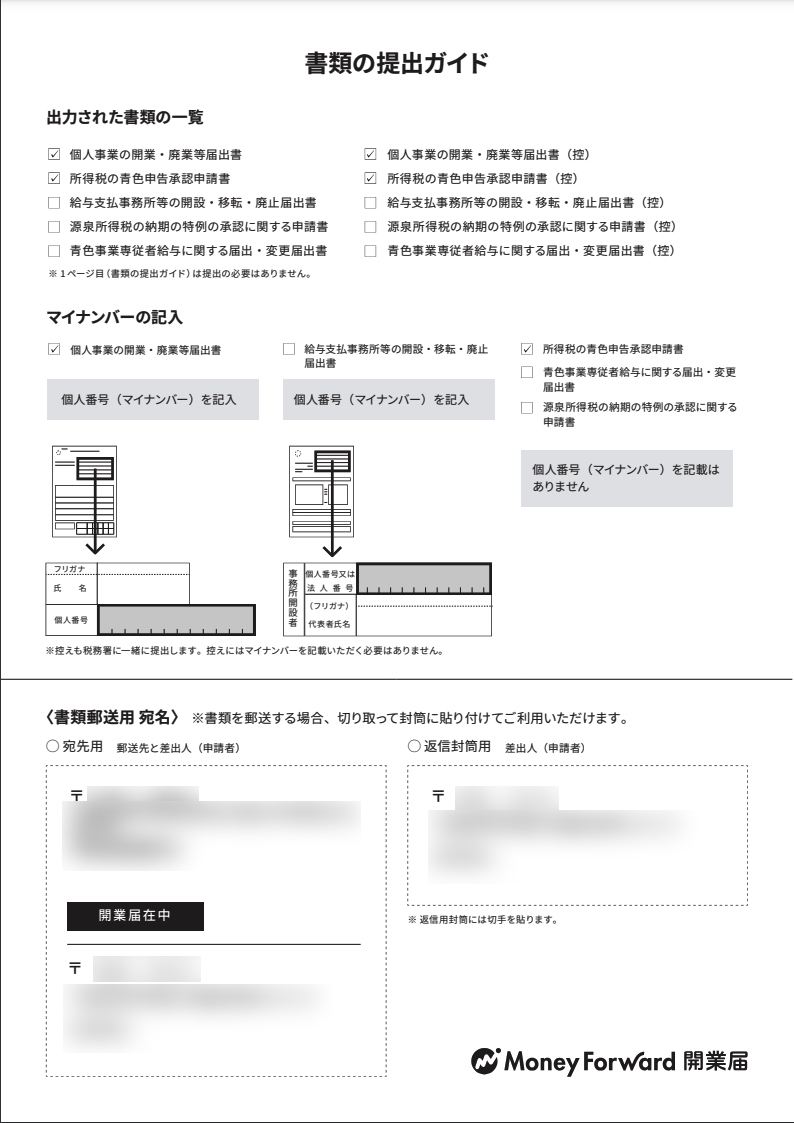
個人事業の開業・廃業等届出書
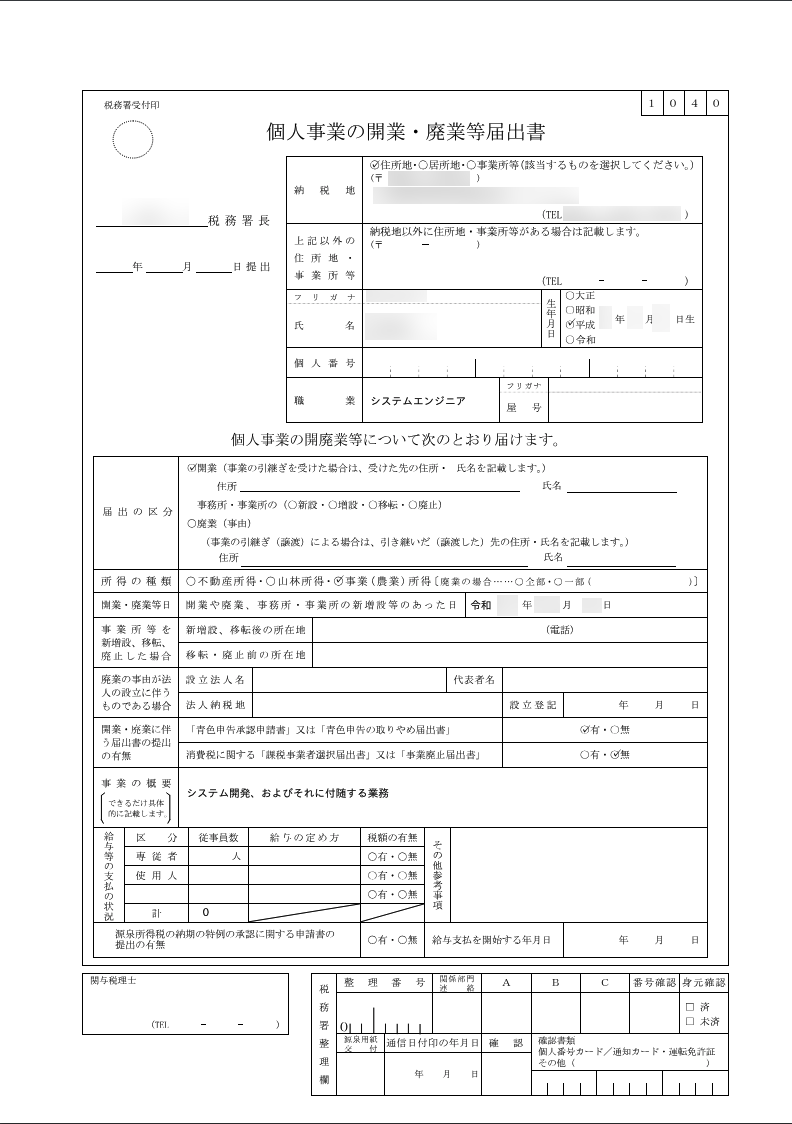
所得税の青色申告承認申請書
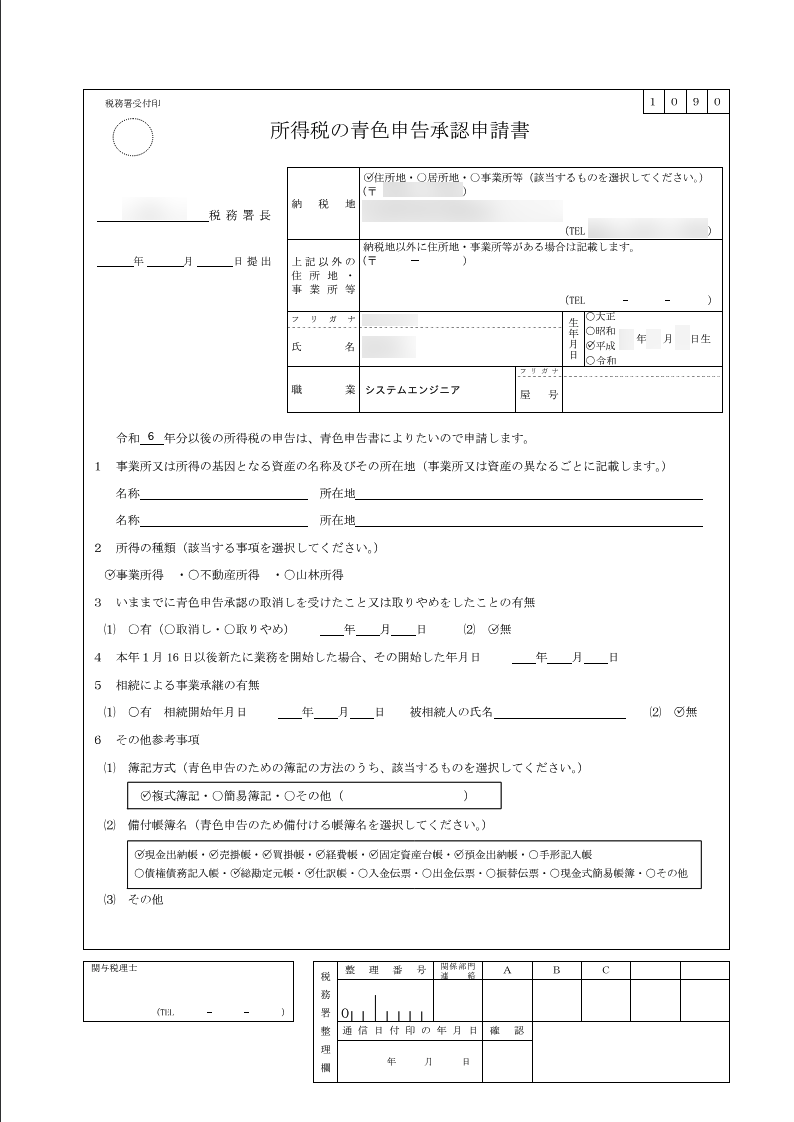

私自身も2023年6月に開業届を提出して、フリーランスエンジニアとしての活動を開始しました。
開業届の提出ははじめてで作り方などがわからなかったのですが、マネーフォワード クラウド開業届を使うことで困ることなく、スムーズに開業届の作成・提出することができました。
フリーランスエンジニアとして活動を開始するまでには、開業届以外にもいくつか必要なことがあります。
会社を退職してからフリーランスエンジニアとして活動するまでにやったことは、下記の記事で詳しく紹介しています。
本記事では、マネーフォワード クラウド開業届の使い方やフリーランスエンジニアの場合の開業届の記入方法を紹介しました。
最後までお読みいただき、ありがとうございました。
以上、「【フリーランスエンジニアとして開業】マネーフォワード クラウド開業届を使った開業届の作り方をわかりやすく解説」でした。
\ 無料で利用できる /
/ 作った書類をそのまま提出 \




